 |
CIEMNIA CYFROWA |
 |
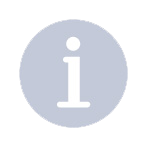 Importowanie kompozycji z programu Photoshop Importowanie kompozycji z programu Photoshop
Przenoszenie kompozycji z plików PSD do programu Ilustrator umożliwiają polecenia Otwórz, Umieść i Wklej oraz funkcja przeciągania i upuszczania.
Program Illustrator obsługuje większość danych programu Photoshop, w tym kompozycje warstw, warstwy, tekst edytowalny i ścieżki. Dzięki temu pliki mogą być przesyłane z programu Photoshop do programu Illustrator bez utraty jakichkolwiek funkcji edytowania kompozycji. Dla ułatwienia przenoszenia plików między obiema aplikacjami, do programu Illustrator importowane są warstwy dopasowania z wyłączoną widocznością (nie są dostępne do edycji w tym programie). Po wyeksportowaniu z powrotem do programu Photoshop, warstwy te są przywracane.
Kolory dodatkowe (maks. 31 kanałów dodatkowych w jednym pliku) importowane są jako pojedynczy obraz typu N‑Channel (wielokanałowy), umieszczany nad obrazem w kolorach podstawowych. Kolory dodatkowe są dodawane do panelu Próbki jako kolory własne o takich samych nazwach, jakie miały w programie Photoshop. Zaimportowane kolory dodatkowe rozbarwiają się prawidłowo.
Bichromie z plików PSD importowane są jako spłaszczone obrazy rastrowe z indeksowaną przestrzenią 256 kolorów oraz z przestrzenią kolorów N‑Channel (wielokanałową) zawierającą wszystkie farby występujące w bichromii. Ponieważ program Illustrator używa przestrzeni N‑Channel, interakcje trybów mieszania ustawione w programie Photoshop mogą wyglądać inaczej w programie Illustrator. Kolory farb ze starych bibliotek kolorów są ustawiane na barwę szarą.
Gdy program Illustrator musi dokonać konwersji danych programu Photoshop, pojawia się komunikat ostrzegawczy. Na przykład, gdy importowany jest 16-bitowy plik programu Photoshop, Illustrator ostrzega, że obraz ten zostanie zaimportowany jako płaski, 8-bitowy obraz kompozytowy.
Opcje importowania z programu Photoshop
Podczas otwierania lub umieszczania pliku programu Photoshop z kilkoma warstwami można określić następujące opcje:
- Kompozycja warstw
- Jeśli plik programu Photoshop zawiera kompozycje warstw, opcja umożliwia wybranie wersji obrazka do importu. Opcja Pokaż podgląd umożliwia wyświetlenie podglądu zaznaczonej kompozycji warstw. W polu tekstowym Komentarze są wyświetlane komentarze z pliku programu Photoshop.
- Przy uaktualnianiu łącza
- Określa zasady obsługi ustawień widoczności warstw podczas uaktualniania połączonego pliku programu Photoshop z kompozycją warstw.
- Zachowaj przesłonięcia widoczności
- Uaktualnia obraz połączony na podstawie stanu widoczności warstw z kompozycji warstw przy pierwotnym umieszczeniu pliku.
- Użyj opcji widoczności warstwy w programie Photoshop
- Uaktualnia obrazek połączony na podstawie bieżącego stanu widoczności warstw w pliku programu Photoshop.
- Konwertuj warstwy programu Photoshop na obiekty i dopuszczaj edytowanie tekstu tam, gdzie to możliwe
- Zachowuje w stopniu maksymalnym strukturę warstw i możliwości edytorskie tekstu bez pogarszania wyglądu warstwy. Jeśli jednak plik zawiera funkcje nie obsługiwane przez program Illustrator, program ten stara się zachować wygląd kompozycji scalając i rasteryzując warstwy. Na przykład:
-
Zestawy warstw używające trybu mieszania Rozpuszczanie oraz wszystkie warstwy w maskach odcinania zostają scalone w pojedyncze warstwy.
-
Warstwy dopasowania i warstwy używające opcji Odcinanie zostają połączone z warstwami umieszczonymi niżej, tak samo jak warstwy z pikselami przezroczystymi, oraz warstwy używające trybów Rozjaśnianie, Ściemnianie, Różnica, Ściemnianie liniowe, Rozjaśnianie liniowe, Światło jaskrawe, Światło liniowe lub Światło punktowe.
-
Warstwy zawierające efekty mogą zostać scalone, jednak sposób scalania zależy od trybu mieszania danej warstwy, obecności pikseli przezroczystych i opcji mieszania.
-
Warstwy
Uwaga: Opcja Konwertuj warstwy programu Photoshop na obiekty i dopuszczaj edytowanie tekstu tam, gdzie to możliwe nie jest dostępna przy dołączaniu pliku programu Photoshop. ukryte, które wymagają scalania, są pomijane.
- Spłaszcz warstwy programu Photoshop w pojedynczy obrazek i zachowaj wygląd tekstu
- Importuje pliku jako pojedynczy obrazek bitmapowy. W przekonwertowanym pliku nie są zachowywane żadne odrębne obiekty poza ścieżką odcinania dokumentu (jeśli taka istnieje). Krycie pozostaje zachowane jako część głównego obrazka, ale nie jest edytowalne.
- Importuj ukryte warstwy
- Importuje wszystkie warstwy z pliku programu Photoshop, nawet ukryte. Opcja nie jest dostępna przy dołączaniu pliku programu Photoshop.
- Importuj odcięcia
- Zachowuje wszelkie odcięcia umieszczone w pliku programu Photoshop. Opcja jest dostępna tylko przy otwieraniu lub osadzaniu pliku z odcięciami.
Przenoszenie fragmentu obrazu z programu Photoshop do programu Illustrator
-
W programie Photoshop zaznacz piksele, które mają być przeniesione. Więcej informacji na ten temat można znaleźć w systemie pomocy do programu Photoshop.
-
Wykonaj jedną z następujących czynności:
-
Skopiować zaznaczenie w programie Photoshop i wkleić je w programie Illustrator. Jeśli podczas uaktywniania polecenia Kopiuj jest aktywna maska warstwy, program Photoshop kopiuje maskę, a nie główną warstwę.
-
Zaznacz w programie Photoshop narzędzie Przesuwanie i przeciągnij zaznaczenie do okna programu Illustrator. Piksele przezroczyste staną się białe.
Przenoszenie ścieżek z programu Photoshop do programu Illustrator
-
W programie Photoshop zaznacz ścieżki do przeniesienia za pomocą narzędzia Zaznaczanie składników ścieżki lub Zaznaczanie bezpośrednie.
Użytkownik może zaznaczać dowolne ścieżki i segmenty ścieżek widoczne na panelu Ścieżki, w tym maski wektorowe kształtów, ścieżki robocze i ścieżki zapisane. Więcej informacji o zaznaczaniu ścieżek znajduje się w Pomocy programu Photoshop.
-
Albo skopiuj i wklej albo przeciągnij ścieżkę do okna programu Illustrator.
-
W oknie dialogowym Opcje wklejania zdecyduj, czy ścieżka ma być wklejona jako kształt złożony, czy jako ścieżka złożona. Wklejenie ścieżki złożonej trwa dużo krócej, ale może skutkować utratą pewnych funkcji edycji.
Aby zaimportować wszystkie ścieżki (ale bez pikseli) z dokumentu programu Photoshop, wybierz polecenie Plik > Eksport > Ścieżek do programu Ilustrator (w programie Photoshop). Następnie otwórz otrzymany plik w programie Illustrator.
|