 |
FORMAT JPG RAW |
 |
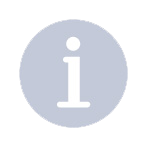 Format JPG RAW Format JPG RAW
Wstęp PNG, JPG, RAW, DPI,... wiele możliwości zapisania zdjęcia ale jaki format gdzie i kiedy zastosować? Wszystko zależy od wykorzystania pliku. Czy ma to być zdjęcie prezentowane w Internecie, czy też zdjęcie do edycji... No i te DPI... Skąd poznać w jakim formacie otrzymaliśmy plik? Po jego rozszerzeniu: aaa.jpg, aaa.tif, aaa.png Można mieć problem tylko z plikami RAW ponieważ każdy producent aparatów ma własny format i mamy CRW, CR2, NEF, ARW,....
Format zapisu JPG Podstawowy i najczęściej używany format zapisu plików graficznych do prezentacji na stronach internetowych, wyświetlania zdjęć na telewizorze itd... Jest to format STRATNY czyli za każdym zapisem tracimy peną część danych z obrazu. Algorytm jest tak sprytnie pomyślany, że analizuje, czy usunięcie piksela w innym kolorze, który jest pomiędzy pikselami o tym samym kolorze wpłynie na odbiór wizualny obrazu. Im więcej takich pikseli usuniemy tym mniejszy plik do przesyłania. Np.: zapis 3x76,1x234,4x76 zajmuje więcej miejsca w porównaniu do: 8x76 (w dużym uproszczeniu) Format JPG pozwala na dopasowanie wielkości pliku do żadanej wielkości np. plik nie może przekroczyć 2MB.Wiele programów pozwala na podglądanie, jak w miarę zwiększania kompresji pliku zmienia się zdjęcie/grafika tak by zapisać plik jak najmniejszy ale o sensownej jakości. Należy pamiętać, że plik JPG jest zapisywany ZAWSZE stratnie. Czyli jak nic nie zmienimy w nim, a tylko zapiszemy go 50 razy pod rząd z tą samą kompresją to... wyjdzie masakra. Wniosek: jak nad plikiem pracujemy wielokrotnie go zapisując to zawsze używamy formatu BEZSTRATNEGO, a dopiero na końcu kierując zdjęcie np. do galerii internetowej zapisujemy go jako JPG. Wadą JPG jest też problem z zapisywaniem jednolicie zabarwionych powierzchni. Przy już niewielkiej kompresji np. logo czerwone nie będzie jednolitym kolorem ale będą plamy i charakterystyczne artefakty. Kolejna wada to brak nadawania przezroczystości np. chcemy by czarne linie rysunku pojawiały się na dowolnym tle, a nie zawsze np. na białym.
Format zapisu PNG To format BEZSTRATNY. Używamy go wtedy, gdy chcemy uzyskać dobrej jakości zdjęcia/grafiki, dodać przezroczystość. W porównaniu do JPG ma oczywiście większe pliki, ale jest jedynym formatem pozwalającym na przedstawianie np. loga firmy poprawnie ponieważ jest czytany przez wszystkie przeglądarki internetowe. W formacie tym można redukować ilość zapisywanych kolorów i tak np. grafikę można zapisać w 16 kolorach, a fotografię wysokiej jakości aż do 48 bit RGB.
Format zapisu TIFF To format uniwersalny ponieważ zawiera w sobie możliwość zapisu obrazu jako JPG lub z kompresją bezstratną LZW czy ZIP. Niegdyś podstawowy format w DTP (przygotowywaniu wydawnictw) właśnie ze względu na brak utraty jakości przy wielokrotnym zapisie. Ewoluował od 1986 roku aż po dodanie kompresji ZIP. Jednak nadal pliki powstające w tym formacie są olbrzymie i po udoskonaleniu metod kompresji np. JPG lub wejściu PNG stracił na popularności właśnie ze względu na ogromne pliki jakie powstają. Wiele przeglądarek grafiki nie potrafi poprawnie wyświetlać zdjęć zapisanych w tym formacie.
Format zapisu GIF Dość oryginalny format pozwalający na zapisanie/odtworzenie tylko 256 kolorów ze względu na jego nie do końca poprawne implementowanie w oprogramowaniu. Nie wnikając w zawiłości techniczne format ten nie nadaje się do zdjęć (tu potrzebujemy 16.7 mln kolorów) ale można nim tworzyć animowane grafiki np. kot mruga okiem. Można również ograniczać liczbę zapisanych kolorów w pliku. Powszechnie czytany przez większość przeglądarek WWW.
Format zapisu RAW (aparaty cyfrowe) oraz DNG Lepsze aparaty cyfrowe nie zapisują zdjęć tylko jako JPG ale również mają możliwość zapisu pliku RAW. RAW to z angielskiego "surowy", a kontekście aparatów "cyfrowy negatyw". Z negatywu w fotografi klasycznej można było uzyskać pozytyw czyli odbitkę. W labie dokonywano korekty więc nawet źle naświetlona klatka dawała się skorygować do w miarę dobrej postaci. Podobnie jest z RAW. Są tu zapisane wszystkie informacje o zdjęciu jakie miał aparat. Np. jest zapisane jaki był balans bieli. Jeżeli okazało się, że balans bieli był zły bo białe koszule okazały się niebieskie to w programie do "wywoływania" RAWów można to skorygować tak, jakby zdjęcie było od razu w aparacie poprawnie zrobione. Oczywiście można korygować JPG ale różnica jest taka, że z RAW mam 100% możliwych korekt, a z JPG 5 do 10%. Po prostu zły JPG nie ma danych, na których można się oprzeć. W RAW wystarczy kliknąć dwa, trzy razy i mamy genialne zdjęcie w porównaniu do wersji zapisanej jako JPG. W programie do wywoływania RAW mamy wszystkie "pozycje menu" z aparatu + wiele więcej (zależy od oprogramowania). Kiedy stosować RAW? Kiedy mamy absolutnie spektakularne momenty lub kiepskie światło. Aparat nie zapisze tak dobrze pliku wynikowego jak np. Lightroom. A jakie możemy mieć z RAW pliki wynikowe? Dowolne jak te wymienione wyżej no może poza GIF. Pliki RAW są specyficzne bo zawierają informację dla danego aparatu. Często więc pojawia się aparat XYZ i pliki RAW można wywołać wyłącznie programem dołączonym do aparatu. Z czasem pojawia się obsługa danego aparatu w innych programach. Postanowiono więc wymyśleć format RAW uniwersalny dla każdego aparatu i takim jest DNG. Czyli RAW zapisujemy do DNG i teoretycznie będzie to standardowy plik czytany przez każdy program obsługujący DNG ale... to nowy format, zgłoszony do standaryzacji ISO i co z nim będzie nie wiadomo.
Algorytm pracy z plikami w fotografii cyfrowej. Zadanie: Mamy wykonać WAŻNE zdjęcia, zrobić z nich montaż i opublikować na WWW Wykonanie: • ustawiamy w aparacie format zapisu RAW i fotografujemy • wczytujemy RAW do programu wywołującego i ustawiamy wszystko jak najlepiej by nie dokonywać później korekt np. koloru • zapisujemy zdjęcie w formacie bezstratnym np. PNG lub TIFF • dokonujemy montażu zdjęcia i ostateczne korekty • finalne zdjęcie zapisujemy jako JPG o odpowiedniej jakości • zdjęcie umieszczamy w internecie
Co to takiego DPI? Jak DPI ma się do druku, wyświetlania, skanowania? Naprawdę to piszemy małymi literami: dpi (ang. dots per inch) to ilość pikseli na cal jaką ma urządzenie typu skaner/drukarka/naświetlarka/... czyli rozdzielczość. Np. skaner ma rozdzielczość optyczną 4000 dpi to oznacza, że skanując pasek o szerokości 1 cala otrzymamy 4000 pikseli obrazu. Drukarka może mieć np. 1200 dpi czyli może zrobić tak małe kropelki tuszu, że na 1 calu będzie ich 1200. Parametr dpi jest dodawany do plików ze zdjęciami. Lamerzy chwalą się, że np. mają zdjęcie 300 dpi i jest super, a ty masz tylko 72 dpi to pewnie źle. Już po określeniu lamerzy widać, że nie mają racji. Ten parametr każdego śmiertelnika nie obchodzi! Interesujący jest jedynie wymiar zdjęcia w pikselach. Przez to dpi można też rozpoznać kto organizuje konkurs fotograficzny. Jak zamiast podać, że chcą zdjęcia między 3500, a 5000 pikseli podstawy piszą, że chcą zdjęcia w min. 200 dpi bez podania wielkości zdjęcia to omijajcie takie “konkursy” szerokim łukiem. Organizatorzy wysokiej klasy lamerami! Te dpi służą do przeliczania dla urządzeń drukujących i dla potrzeb druku. Jako parametr w pliku nie mają znaczenia np. dla jakości wyświetlania na telewizorze. Można mieć plik FHD 1920*1080 pikseli zapisany z info 72 dpi oraz ten sam plik 1920*1080 pikseli zapisany z info 300 dpi! Nie ma różnicy! Dpi są nam potrzebne do obliczania jaka wielkość pliku jest potrzebna by korzystając z maszyny drukującej na 300 dpi otrzymać wydruk dobrej jakości. Np. mamy wydrukować zdjęcie o podstawie 25 cm i 4 mm w książce drukowanej na 300 dpi. Zdjęcie jakie potrzebujemy to: 1 cal = 2,54cm czyli 25,4cm/2,54cm = 10 cali 10 cali * 300 dpi = 3000 pikseli Czyli zdjęcie mające podstawę 3000 pikseli będzie dobrze wydrukowane! (oczywiście drukarz może drukować na 280 dpi a nie 300 itd... ale upraszczamy...) A co jak domowa drukarka ma 1200 dpi? Nie ma problemu. Rozdzielczość, która pozwala na druk z jakością fotograficzną to właśnie 300 dpi. Zdjęcie mające 3000 pikseli można wydrukować jako normalne zdjęcie z podstawą 25 cm po podaniu wielkości w panelu drukarki. Problem pojawia się wtedy, kiedy mamy za mało pikseli i np. zdjęcie przykładowe o podstawie 25 cm mamy wydrukować z pliku 1800 pikseli. Wtedy oprogramowanie "wymyśla" co dodać w brakujące miejsca no i mamy bardzo kiepską jakość zdjęcia tzw: pikselozę. Dotyczy to też zdjęć na stronach internetowych. Jeżeli mamy ochotę wstawić na stronę fotografię na 800 pikseli, a mamy plik na 550 pikseli to niestety zdjęcie będzie wyglądać źle. ZMNIEJSZANIE TAK! POWIĘKSZANIE NIE!
Info format
Kompresja Stratna i Bezstratna. Przegląd Najważniejszych Formatów Graficznych
- 3. Idea Kompresji
- Kompresja danych - polega na zmianie sposobu zapisu informacji w taki sposób, aby zmniejszyć redundancję czyli nadmiarowość w stosunku do tego, co konieczne, nie zmieniając przy tym przenoszonych informacji. Innymi słowy chodzi o wyrażenie tego samego zestawu informacji, lecz za pomocą mniejszej liczby bitów.
- 4. Zastosowanie kompresji
- Kompresja znajduje zastosowanie wszędzie tam, gdzie przetwarzane są spore ilości danych – między innymi w multimediach (dźwięk i obraz), przy przesyle danych (modemy), a także ich archiwizowaniu (np. składowanie danych geograficznych).
- 5. Rodzaje kompresji
- Wyróżnia się dwa typy kompresji:
- bezstratną - w której z postaci skompresowanej można odzyskać identyczną postać pierwotną,
- stratną - w której takie odzyskanie jest niemożliwe,
- 6. Kompresja bezstratna
- Kompresja bezstratna ( lossless compression ) jest metodą przedstawiania danej informacji w postaci zawierającej mniejszą liczbę bitów tak, aby całą informację można było z tej postaci dokładnie odtworzyć. Najczęściej stosowane metody kompresji bezstratnej dzielą się na słownikowe i statyczne, przy czym wiele metod korzysta z obydwu technik.
- Metoda słownikowa polega na zamianie często powtarzającego się w danych źródłowych słowa (ciągu znaków) na specjalne, krótsze słowo, w metodzie statystycznej zaś – używa się mniejszej liczby bitów dla częściej występujących symboli.
- 7. Zastosowanie kompresji bezstratnej
- Kompresję bezstratną wykorzystuje się między innymi w następujących algorytmach: BZIP2, Deflate, Huffman , GIF, Kodowanie arytmetyczne, LZ-77 , LZW , Move To Front, PCX, PNG, RLE, Transformata Burrowsa-Wheelera.
- 8. Kompresja stratna
- Kompresja stratna ( loosy compression ) opiera się na zmniejszeniu liczby bitów niezbędnych do wyrażenia danej informacji w sposób nie gwarantujący odtworzenia informacji identycznej z oryginalną.
- Metoda ta jest możliwa dzięki odrzuceniu prze zmysły najmniej istotnych danych o dźwięku, obrazie, pozostawiając dane o wyższej wartości, potrzebne do rozpoznania informacji. W tym celu wykorzystywane są specjalne modele psychozmysłowe.
- 9. Zastosowanie kompresji stratnej
- Metoda stratna wykorzystywana jest do kompresji:
- obrazu (np. format JPEG, kompresja fraktalna),
- obrazu ruchomego (DivX, MPEG, Real Video),
- dźwięku (MP3, OGG Vorbis, Real Audio).
- 10. Oszukać mózg
- Widzimy to, na co jesteśmy przygotowani.
- 11. Jak algorytmy oszukują nasze oko
- Rys. 1 przedstawia dwukrotnie powiększony środek spirali. Na Rys. 2a widzimy nałożony na niego efekt "wykrywanie krawędzi". Filtr wykrywa krawędzie tylko na przejściach między kolorami.
- Rys. 2 przedstawia dwukrotnie powiększony środek spirali, która wcześniej została silnie skompresowana. Na Rys. 2a nałożony zostaje na niego efekt "wykrywanie krawędzi". Filtr zaczyna się gubić, wykrywa krawędzie wszędzie tam, gdzie zachodzi podział na kwadraty, działanie filtra ujawnia także zwiększoną liczbę przekłamań w kolorach.
- 12. Podstawowe formaty grafiki rastrowej
- 13. K o l o r
- 1 bit - kolor czarnobiały,
- 8 bitów - pseudokolor (256 kolorów),
- 16 bitów - kolor pełny (32768 kolorów),
- 24 bity - kolor wierny, prawdziwy (16.8 M barw),
- 32 i 48 bitów - spotyka się w zastosowaniach profesjonalnych.
- 14. Format JPG
- JPG, JPEG - jest skrótem od organizacji, która po raz pierwszy przedstawiła jego definicję, Joint Photographic Experts Group. Jego podstawową zaletą jest duży stopień kompresji - nawet 150%. Jednak kompresja ta jest stratna, oznacza to, że po otworzeniu pliku JPEG otrzymamy obraz o jakości gorszej od oryginału. Pogorszenie jakości jest wprost proporcjonalne do stopnia kompresji, czym bardziej skompresujemy grafikę, tym większe będzie pogorszenie jej jakości. Jednak format JPEG pozwala na zapisanie pełnej gamy kolorów RGB. Wadą tego formatu jest to, że nie można w nim zachować animacji, ani też zdefiniować kolorów “przezroczystych”.
- Rozszerzenie: *.jpe, *.jpg, *.jpeg,
- 15.
- Kompresja stratna JPEG , to w istocie stworzenie pochodnego obrazu, który jest uproszczony w tak wyszukany sposób, by dla ludzkiego oka owo uproszczenie było niezauważalne lub nieznaczne, stanowiąc jednak znaczną oszczędność z punktu widzenia komputerowego zapisu.
81,8 KB 56,1 KB
- 16.
- Kompresja JPG dzieli obraz na kwadraty różnej wielkości i układu - zależnie od lokalnego zróżnicowania pikseli.
Różne stopnie kompresji JPG oryginału o objętości 47 KB 50% 85% 95% 99% Powiększenie twarzy 99% 3,96 KB 2,17 KB 1,23 KB 0,96 KB
- 17. Format GIF
- Format GIF ( Graphics Interchange Format) jest dość szeroko stosowany. Został stworzony na zamówienie CompuServe INC. w 1987 roku (GIF87a). Format GIF był opracowany, z myślą o przesyłaniu na duże odległości za pomocą urządzeń transmisyjnych. Powoduje on stopniowe wyświetlanie linii poziomych obrazka (co ósmej, co czwartej, co drugiej i pozostałych). Dzięki czemu można się zorientować, co się na nim znajduje bez konieczności oczekiwania, aż wczyta się cały.
- 18. Zalety i wady formatu GIF
- umożliwia zapis w jednym pliku wielu obrazów GIF w celu późniejszym ich prezentacji w postaci animacji,
- możliwość ustawienia dla każdego piksela przezroczystości (jedynie dwie wariancje - albo jest, albo nie jest przezroczysty),
- obsługiwany przez większość dobrych programów,
- nie obsługuje trybów o 24-bitowych kolorze.
- 19. Porównanie formatów JPEG i GIF rys 1. – ilustracja zapisana w formacie JPG o małym stopniu kompresji. Widoczne są nieznaczne przekłamania kolorów. Plik ma dużą objętość. Wielkość pliku: 9 474 KB rys 2. – ilustracja zapisana w formacie JPG o znacznym stopniu kompresji. Widoczne są wyraźne przekłamania kolorów. Wielkość pliku: 7 979 KB rys 3. – ilustracja zapisana w formacie GIF – duże jednokolorowe płaszczyzny prezentują się idealnie, wielkość pliku jest trzy razy mniejsza niż pliku JPG o podobnej jakości. Wielkość pliku: 3 135 KB
- 20. Porównanie formatów JPEG i GIF
- Rys. 1 - obrazek JPG o słabej jakości prezentuje się zupełnie dobrze jako miniaturka, zajmuje jednak aż 7 355 KB.
- Rys. 2 - ten sam obrazek zapisany w formacie GIF jest praktycznie takiej samej jakości, lecz zajmuje znacznie mniej: 6 762 KB.
- 21. Format PNG
- Format PNG (Portable Network Graphics) został opracowany jako następca GIF w 1995 roku, po ogłoszeniu przez Unisys oraz CompuServe roszczeń patentowych dotyczących kompresji LZW używanej w formatach GIF oraz TIFF. Grupa ekspertów poleca metodę PNG, jako alternatywę dla formatu GIF, dla którego stosowania producenci oprogramowania muszą posiadać licencję. Specyficzna budowa PNG spowodowała, że nadaje się on znacznie lepiej do użytkowania w sieci niż inne istniejące formaty (m.in. GIF, JPEG).
- 22. Zalety i wady formatu PNG
- umiejętność zapisu grafiki truecolor (aż do 48 bitów na piksel) oraz grafiki grayscale (aż do 16 bitów na piksel),
- uwzględnianie współczynnika przezroczystości (alpha channel) na każdy piksel,
- efektywna, bezstratna kompresja (o ok. 10-30 proc. bardziej wydajna niż stosowana w GIF-ie),
- Efekt ziarnistości przy dużej kompresji,
- 23. Kompresja PNG Przy użyciu 24-bitowej kompresji PNG, wzdłuż krawędzi pojawiają się zniekształcenia "schodkowe". Pogarsza to znacznie jakość zdjęcia, a oszczędność pamięci o 53%, nie jest robi zbyt dużego wrażenia. Efekt ziarnistości jest jeszcze wyraźniejszy przy zastosowaniu 256 kolorów (8-bitowa kompresja). Dodatkowo, na obszarach o jednorodnych kolorach, pojawiają się punkty o odmiennych barwach. Rozmiar pliku zmniejszony jest o 77%, ale obraz zyskuje wygląd plakatowy.
- 24. Format BMP
- Format BMP to jeden z popularniejszych formatów przechowywania obrazu w pamięci komputera. Format obecnie jest używany w systemie Windows. Pliki formatu bmp mogą zawierać obrazy o głębi kolorów do 32 bitów, a więc ok. 22,2 milionów kolorów. Obraz jest przechowywany w pliku bmp jako bitmapa. Nie jest on w żaden sposób skompresowany, co powoduje duży rozmiar pliku w standardzie BMP w porównaniu do formatów takich jak GIF czy JPG.
- 25. Porównanie formatów BMP i JPEG Obraz bitowy 1,37 MB Obraz JPEG 36,0 KB
- 26. Format TIFF
- TIFF ( Tagged Image File Format) - to jeden z najbardziej rozpowszechnionych i uniwersalnych formatów plików graficznych. Został on opracowany w 1986r. z myślą o programach służących do składu publikacji, tak by mógł być obsługiwany przez wszystkie aplikacje do edycji grafiki. Obraz zapisany w tym formacie może być modyfikowany i drukowany niemal ze wszystkich programach służących do obróbki grafiki. Jest on niezależny od platformy sprzętowej i może być używany w systemach MS-DOS, MAC, Windows, Unix.
- Rozszerzenie: *.tif, *.tiff,
- 27. Porównanie formatów TIFF i JPEG Obraz TIF 918 KB Obraz JPEG 59,0 KB
- 28. Format PCX
- PCX to format przechowywania i kompresji obrazków, używający algorytmu kompresji bezstratnej RLE. PCX był dość popularny we wczesnych latach DOS i Windows, lecz współcześnie jest już rzadki, zastąpiony przez formaty oferujące lepszą kompresje i dodatkowe możliwości - GIF, JPEG i PNG.
- 29. Porównanie formatów PCX i JPEG Plik PCX 1 MB Plik JPEG 86,7 KB
- 30. Podsumowanie:
- Kompresja danych innymi słowami to wyrażenie tego samego zestawu informacji, lecz za pomocą mniejszej liczby bitów. Wyróżniamy kompresję stratną i bezstratną.
- Podstawowe formaty grafiki rastrowej to: JPG, GIF, PNG, BMP, TIF, PCX.
Zapisywanie w programie
Zapisywanie w formacie TIFF
TIFF jest to elastyczny format obrazów rastrowych (bitmapowych) obsługiwany przez praktycznie wszystkie programy graficzne i aplikacje DTP.
- Wybierz najpierw polecenie Plik > Zapisz jako, a następnie opcję TIFF z menu Format, po czym kliknij przycisk Zapisz.
- Ustaw opcje w oknie dialogowym Opcje TIFF, a następnie kliknij przycisk OK.
- Głębia bitowa (tylko 32 bity)
- Określa głębię bitową (16 bitów, 24 bity lub 32 bity) zapisywanego obrazu.
- Kompresja obrazu
- Ta opcja pozwala określić metodę kompresji danych obrazu kompozytowego. Zapisując 32-bitowy plik TIFF, można określić, że ma on zostać zapisany przy użyciu kompresji predykcyjnej, ale nie można użyć kompresji JPEG. Funkcja kompresji przewidywanej usprawnia proces kompresji, powodując przegrupowanie wartości zmiennoprzecinkowych. Działa zarówno z kompresją LZW, jak i ZIP.
Uwaga: Kompresja JPEG dostępna jest tylko dla nieprzezroczystych obrazów RGB i obrazów w skali szarości, które mają 8 bitów na kanał i nie więcej niż 30000 pikseli szerokości lub wysokości.
-
- Kolejność pikseli
- Plik TIFF jest zapisywany z przeplotem danych kanałów lub z tymi danymi uporządkowanymi według płaszczyzny. W starszych wersjach programu Photoshop pliki TIFF były zawsze zapisywane z przeplotem. Teoretycznie plik z uporządkowanymi danymi kanałów powinien być szybciej czytany i zapisywany, a także bardziej podatny na kompresję. Obydwie opcje kolejności kanałów są obsługiwane przez starsze wersje programu Photoshop.
- Kolejność bajtów
- Ta opcja pozwala określić sposób odczytu pliku. Jest ona przydatna, gdy nie ma pewności co do programu, w którym plik zostanie otwarty. Program Photoshop i najnowsze aplikacje mogą dokonywać odczytu plików z zastosowaniem kolejności bajtów systemu IBM PC lub Macintosh.
- Zapisz piramidę obrazów
- Ta opcja pozwala zachować informacje o wielu rozdzielczościach. Program Photoshop oferuje opcji otwierania plików o wielu rozdzielczościach, dlatego otwierając taki plik, uwzględnia jedynie największą zapisaną w nim rozdzielczość. Niemniej jednak obsługę otwierania plików o wielu rozdzielczościach zapewnia program Adobe InDesign oraz niektóre serwery obrazów.
- Zapisz przezroczystość
- Ta opcja pozwala zachować dane o przezroczystości w postaci dodatkowego kanału alfa. Te dane mogą być przydatne, jeśli plik będzie otwierany w innej aplikacji. Gdy plik jest ponownie otwierany w programie Photoshop, dane o przezroczystości są zawsze zachowywane.
- Kompresja warstw
- Ta opcja pozwala określić metodę kompresowania danych pikseli na warstwach (w przeciwieństwie do danych kompozytowych). Wiele aplikacji nie potrafi odczytać danych warstw i pomija je przy otwieraniu plików TIFF. Program Photoshop może jednak odczytywać dane warstw z plików TIFF. Pliki zawierające dane warstw są większe od plików bez warstw, lecz zapisywanie danych warstw pozwala uniknąć konieczności zapisywania i obsługi odrębnego pliku PSD dla tych danych. Wybranie opcji Pomiń warstwy i zapisz kopię umożliwia spłaszczenie obrazu.
Uwaga: Aby przed zapisaniem obrazu wielowarstwowego program Photoshop pytał o wybór, zaznacz opcję Zapytaj przed zapisaniem plików warstwowych TIFF w obszarze Obsługa plików okna dialogowego Preferencje.
-
-
Zapisywanie w formacie JPEG
Polecenie Zapisz jako pozwala zapisywać obrazy w trybie CMYK, RGB i skali szarości w formacie JPEG (*.jpg). Plik jest kompresowany przez selektywne usuwanie danych. Polecenie Zapisz dla Internetu i urządzeń umożliwia też zapisanie obrazu jako pliku lub plików JPEG.
Format JPEG obsługuje jedynie obrazy 8-bitowe. W przypadku zapisania obrazu 16-bitowego w tym formacie program Photoshop automatycznie obniży głębię bitową.
Aby szybko zapisać średniej jakości plik w formacie JPEG, uruchom dla pliku operację Zapisz jako JPEG średnia jakość. Ta operacja jest dostępna po wybraniu polecenia Produkcja z menu panelu Operacje.
- Wybierz polecenie Plik > Zapisz jako, a następnie wybierz opcję JPEG z menu Format.
- Ustaw opcje w oknie dialogowym Opcje JPEG i kliknij przycisk OK.
- Otoczka
- Ta opcja udostępnia kolory, za pomocą których jest symulowana przezroczystość na obrazach z obiektami przezroczystymi.
- Opcje obrazu
- Ta opcja określa jakość obrazu. Wybierz opcję z menu Jakość, użyj suwaka podręcznego Jakość lub wprowadź wartość z przedziału od 0 do 12 w polu tekstowym Jakość.
- Opcje formatu
- Ta opcja określa format pliku JPEG. Opcja Standardowy oznacza format rozpoznawany przez większość przeglądarek internetowych. Opcja Standardowy zoptymalizowany pozwala utworzyć plik ze zoptymalizowanymi kolorami, o nieco mniejszym rozmiarze. Opcja Postępowy powoduje wyświetlanie coraz bardziej szczegółowych wersji obrazu (w liczbie określonej przez użytkownika) w miarę jego stopniowego pobierania. (Nie wszystkie przeglądarki internetowe obsługują obrazy tego rodzaju.)
- Uwaga: Niektóre aplikacje mogą nie czytać plików CMYK zapisanych w formacie JPEG. Przykładowo, jeśli aplikacja Java nie będzie mogła odczytać pliku JPEG, należy podjąć próbę zapisania pliku bez podglądu miniaturki.
-
Zapisywanie w formacie PNG
Polecenie Zapisz jako umożliwia zapisywanie obrazów w trybie RGB, skali szarości, koloru indeksowanego i bitmapy w formacie PNG.
Uwaga: Obraz można zapisać jako plik lub pliki PNG, stosując polecenie Zapisz dla Internetu i urządzeń.
- Wybierz polecenie Plik > Zapisz jako, a następnie wybierz opcję PNG z menu Format.
- Wybierz opcję przeplotu:
- Brak
- Przeglądarka wyświetla obraz dopiero wtedy, gdy zostanie on w całości pobrany.
- Z przeplotem
- W miarę pobierania pliku w przeglądarce są wyświetlane kolejne wersje obrazu w niskiej rozdzielczości. Przeplot powoduje, że pobieranie obrazu wydaje się szybsze, ale też zwiększa rozmiar pliku.
- Kliknij przycisk OK.
Zapisywanie w formacie GIF
Korzystając z polecenia Zapisz jako, można zapisywać obrazy w trybie RGB, koloru indeksowanego, skali szarości lub bitmapy bezpośrednio w formacie GIF. Obraz jest automatycznie konwertowany na tryb koloru indeksowanego.
Uwaga: Format GIF jest dostępny tylko w przypadku, gdy obraz ma 8 bitów na kanał (tylko taki tryb jest obsługiwany).
- Wybierz najpierw polecenie Plik > Zapisz jako, a następnie wybierz opcję CompuServe GIF z menu Format.
- W przypadku obrazów RGB na ekranie pojawi się okno Kolory indeksowane. Ustaw opcje konwersji, a następnie kliknij przycisk OK.
- Wybierz kolejność wierszy w pliku GIF i kliknij przycisk OK:
- Zwykły
- Przeglądarka wyświetla obraz dopiero wtedy, gdy zostanie on w całości pobrany.
- Z przeplotem
- W miarę pobierania pliku w przeglądarce są wyświetlane kolejne wersje obrazu w niskiej rozdzielczości. Przeplot powoduje, że pobieranie obrazu wydaje się szybsze, ale też zwiększa rozmiar pliku.
- Uwaga: Zapisanie obrazu w postaci jednego lub kilku plików GIF jest również możliwe przy użyciu polecenia Zapisz dla Internetu i urządzeń.
-
-
-
Zapisywanie w formacie Photoshop EPS
Praktycznie wszystkie programy DTP, edytory tekstu i edytory grafiki przyjmują importowane lub umieszczane pliki EPS (Encapsulated PostScript). Do wydrukowania pliku EPS niezbędna jest drukarka PostScript. Drukarki nie obsługujące języka PostScript wydrukują tylko podgląd w rozdzielczości ekranowej.
- Wybierz polecenie Plik > Zapisz jako i wybierz polecenie Photoshop EPS z menu Format.
- Ustaw odpowiednie opcje w oknie dialogowym Opcje EPS i kliknij przycisk OK:
- Podgląd
- Tworzy obraz o niskiej rozdzielczości do wyświetlania w aplikacji docelowej. Wybranie opcji TIFF pozwoli na udostępnianie plików EPS między systemami Windows i Mac OS. Podgląd 8-bitowy jest obrazem kolorowym, a 1-bitowy — czarno-białym o nierównych krawędziach. Podgląd 8-bitowy zwiększa rozmiar pliku bardziej niż podgląd 1-bitowy. Zobacz też Głębia bitowa.
- Kodowanie
- Określa sposób, w jaki dane obrazu są wysyłane na urządzenie wyjściowe PostScript. Poniżej opisano opcje kodowania.
- Dołącz rastry półtonowe i Dołącz transmitację
- Należy sprawdzić specyfikacje drukowania pod kątem profesjonalnego drukowania w wysokiej jakości. Przed wyborem ustawień tych opcji należy skonsultować się z drukarnią.
- Biały przezroczysty
- Obszary białe są wyświetlane jako przezroczyste. Ta opcja jest dostępna tylko dla obrazów w trybie bitmapowym.
- Zarządzanie kolorami PostScript
- Konwertuje dane pliku na przestrzeń kolorów drukarki. Tej opcji nie należy zaznaczać, jeśli obraz będzie umieszczany w innym dokumencie z kolorami zarządzanymi.
Uwaga: Zarządzanie kolorami PostScript dla obrazów CMYK obsługują tylko drukarki PostScript Level 3. Aby wydrukować obraz w trybie CMYK z funkcją zarządzania kolorami PostScript na drukarce PostScript Level 2, należy przed zapisaniem tego obrazu w formacie EPS przekonwertować go na tryb Lab.
-
-
- Dołącz dane wektorowe
- Zachowuje w pliku wszystkie obiekty wektorowe (takie jak kształty i tekst). Dane wektorowe w plikach EPS i DCS są dostępne tylko dla innych aplikacji. Jeżeli taki plik zostanie powtórnie otwarty w programie Photoshop, dane wektorowe zostaną zrasteryzowane. Ta opcja jest dostępna tylko wtedy, gdy plik zawiera dane wektorowe.
- Interpolacja obrazu
- Powoduje zastosowanie interpolacji dwusześciennej w celu wygładzenia podglądu o niskiej rozdzielczości na wydruku.
Opcje kodowania plików Photoshop EPS
- ASCII lub ASCII85
- Koduje informacje o tym, czy drukowanie następuje z systemu Windows albo czy występują błędy drukowania lub inne trudności.
- Binarne
- Generuje mniejszy plik i pozostawia oryginalne dane w stanie nienaruszonym. Niektóre aplikacje DTP oraz komercyjne oprogramowanie do kolejkowania wydruków drukowania sieciowego mogą nie obsługiwać binarnych plików EPS programu Photoshop.
- JPEG
- Plik jest kompresowany — część danych obrazu jest pomijana. Stopień kompresji JPEG można definiować w przedziale od bardzo małego (maksymalna jakość JPEG) do bardzo dużego (niska jakość JPEG). Pliki z kodowaniem JPEG można drukować tylko na drukarkach PostScript Level 2 (lub nowszych); mogą się one nie rozbarwić na poszczególne klisze.
Zapisywanie w formacie Photoshop DCS
Format DCS (Desktop Color Separations) jest wersją formatu EPS, która umożliwia zapisywanie rozbarwień plików CMYK lub plików wielokanałowych.
- Wybierz polecenie Plik > Zapisz jako i z menu Format wybierz polecenie Photoshop DCS 1.0 lub Photoshop DCS 2.0.
- Ustaw pożądane opcje w oknie dialogowym Format DCS i naciśnij przycisk OK.
To okno dialogowe zawiera wszystkie opcje dostępne dla plików w formacie EPS programu Photoshop. Ponadto menu DCS zawiera opcje tworzenia pliku kompozytowego o rozdzielczości 72 ppi, który będzie mógł być umieszczany w aplikacjach DTP albo używany do sporządzania próby obrazu:
- Format DCS 1.0
- Pozwala tworzyć oddzielne pliki dla każdego z kanałów obrazu CMYK. Można także utworzyć piąty plik: kompozyt w skali szarości lub w kolorze. Aby można było obejrzeć plik kompozytowy, wszystkie pięć plików musi znajdować się w tym samym folderze.
- Format DCS 2.0
- Format DCS 2.0 pozwala zachować kanały kolorów dodatkowych obrazu. Kanały kolorów można zapisać jako odrębne pliki (tak jak w formacie DCS 1.0) lub w pliku pojedynczym. Opcja pojedynczego pliku pozwala oszczędzić miejsce na dysku. Można także dołączyć kompozyt w skali szarości albo w kolorze.
Zapisywanie w formacie Photoshop Raw
Format Photoshop Raw służy do przenoszenia obrazów między aplikacjami i różnymi platformami komputerowymi. Format Photoshop Raw nie jest tym samym formatem co Camera Raw.
- Wybierz polecenie Plik > Zapisz jako i wybierz polecenie Photoshop Raw z menu Format.
- Wykonaj następujące czynności w oknie dialogowym Opcje formatu Photoshop Raw:
-
(Mac OS) Podaj typ i autora pliku lub przyjmij wartości domyślne.
-
Określ parametr Nagłówek.
-
Zaznacz opcję określającą zapis kanałów z przeplotem lub bez.
Zapisywanie w formacie BMP
Format BMP jest formatem obrazów systemu operacyjnego Windows. Mogą to być obrazy czarno-białe (1 bit na piksel) lub 24-bitowe (16,7 miliona kolorów).
- Wybierz polecenie Plik > Zapisz jako i wybierz polecenie BMP z menu Format.
- Podaj nazwę i położenie pliku, a następnie kliknij przycisk Zapisz.
- W oknie dialogowym Opcje BMP wybierz format pliku, podaj głębię bitową, a jeżeli to konieczne, zaznacz także opcję Odwróć kolejność rzędów. Aby otworzyć więcej opcji, kliknij przycisk Tryby zaawansowana i ustaw opcje BMP.
- Kliknij przycisk OK.
Zapisywanie w formacie Cineon (tylko obrazy 16-bitowe)
Obrazy RGB o 16 bitach na kanał można zapisywać w formacie Cineon, wykorzystywanym przez Kodak Cineon Film System.
Wybierz polecenie Plik > Zapisz jako, a następnie wybierz polecenie Cineon z menu Format.
Zapisywanie w formacie Targa
Format Targa (TGA) obsługuje obrazy bitmapowe i RGB o 8 bitach na kanał. Jest to format przeznaczony dla sprzętu Truevision®, ale jest także stosowany w innych aplikacjach.
- Wybierz polecenie Plik > Zapisz jako i wybierz polecenie Targa z menu Format.
- Podaj nazwę i położenie pliku, a następnie kliknij przycisk Zapisz.
- Jeżeli plik ma być kompresowany, zaznacz opcję Kompresja (RLE) w oknie dialogowym Opcje Targa, a następnie kliknij przycisk OK.
|